Reference
If you only want to post the out-of-stock lines on the order as a backorder, refer to "Invoice Creation - File - Post as Backorder - B/O Lines Only".
Use this option to post an entire order as a backorder because there is no stock available to be picked now.
|
|
|
Reference If you only want to post the out-of-stock lines on the order as a backorder, refer to "Invoice Creation - File - Post as Backorder - B/O Lines Only". |
Refer to "Sales - Invoice Creation" for the steps involved.
Micronet displays a message asking you to confirm that you want to post the entire order as a backorder.
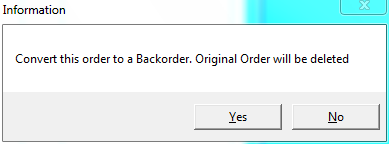
Micronet posts the order as a backorder, deletes the original order and displays the Select Report screen.
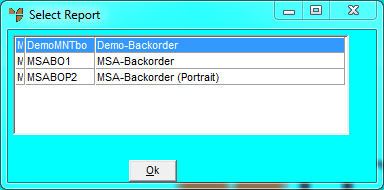
Micronet displays the Select Output Device screen.
|
|
|
Reference For more details on these options, refer to "Selecting the Output for Inquiries and Reports". |
Micronet prints the backorder (if selected) and redisplays the Invoice Creation screen. Your last five transaction numbers (including the backorder number) are displayed at the bottom left of the main Micronet screen. (2.8 feature)